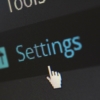2020WordPressでファビコンを登録するには?
こんにちは。新型コロナウイルスの感染拡大を受け、追加経済対策を決定したようです。
中小企業の業態転換や新規事業への進出とGoToトラベルキャンペーン延長と今が一番踏ん張り時ですね。
無駄金にならないような政策をしてもらいたいですね。
さて、皆さんはWordPressにファビコンを登録していますか?
サイトのシンボルとなるファビコンですが、実はファビコンを設定するだけで、PV数やクリック率が上がる効果があります。
とはいえ、
「ファビコンってどんな画像がいいの?」
「ファビコンの設定方法が分からない」
そんな方も多いと思います。
そこでこの記事では、ファビコン画像の選び方や、ファビコンの登録方法について紹介します。
ファビコンとは

ファビコン(favicon)とは、プラウザのタグやブックマークしたサイトに表示されるロゴの事を言います。
また、PCでは表示されませんが、スマホでは検索結果画面にも表示されます。
スマホでネットを利用する方が増えている今だからこそ、ファビコンの登録がおすすめです。
ファビコンを登録すること自体には、SEO的な効果はありません。
ただ、ファビコンを設定しておくことで、以下のメリットがあります。
- サイト自体の印象が残りやすく、リピーターが増える
- 検索結果で選ばれやすくなる
ファビコンを登録しておくと、結果としてPV数のUPに繋がるため、是非登録してみてください。
ファビコン画像の選び方

せっかくWordPressにファビコン画像を登録するなら、できるだけ効果の高いものを登録したいですよね。
そこでここからは、ファビコン画像を選ぶ際のポイントを紹介します。
簡単なデザインにする
ファビコン画像は16×16と、とても小さいサイズで表示されます。
そのため、動物や似顔絵等、複雑なデザインにしてしまうと、何だかよく分からなくなってしまいます。
ファビコン画像の素材には、サイト名の頭文字等、とてもシンプルで分かりやすいデザインがおすすめです。
ファビコン画像のサイズ
先ほどファビコン画像は16×16で表示されると紹介しましたが、使用する画像は256×256のサイズで作成するのがおすすめです。
なぜなら、256×256サイズであれば様々な場合に対応できるからです。
- 16×16(Internet Explorer ブラウザ)
- 32×32(その他ブラウザ)
- 64×64(Windowsデスクトップ)
- 180×180(iPhone&iPad)
- 256×256(Android)
現在では様々な端末やプラウザでインターネットが利用されているため、256×256まで対応できるようにしておくことをおすすめします。
ファビコンを登録する方法
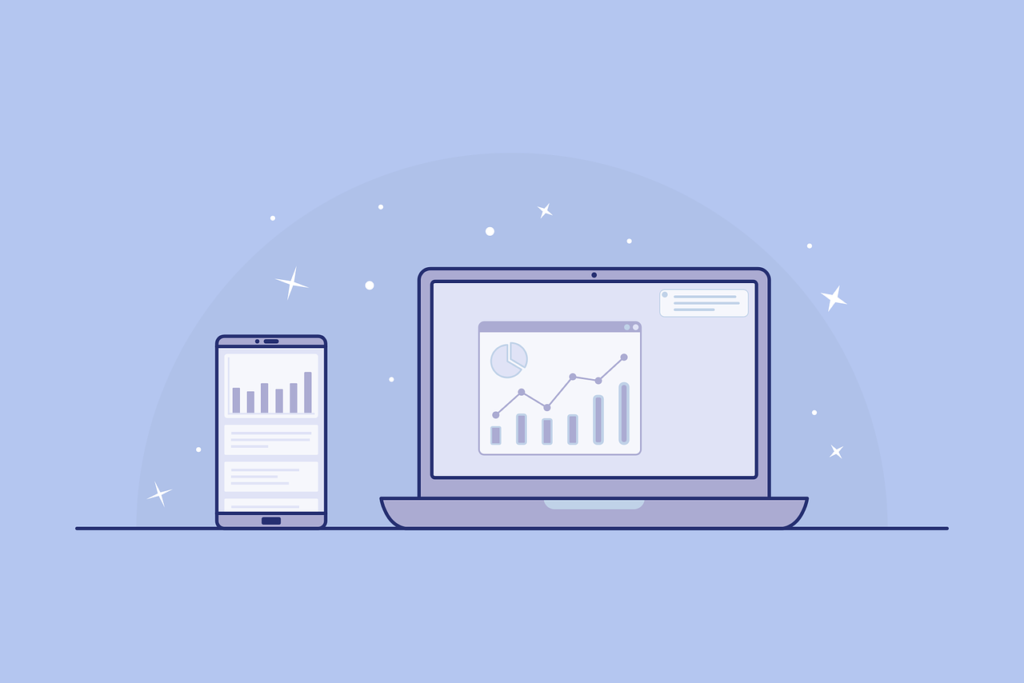
WordPressでファビコンを登録するには、まずファビコン画像をWordPressへアップロードする必要があります。
WordPressダッシュボードから「メディア」→「新規追加」→「ファイル追加」を選択します。
そこに登録したいファビコン画像をアップロードしてください。
次にWordPressでファビコンを登録する方法ですが、以下の3つの方法があります。
- コードを書き込む
- WordPressの管理画面
- プラグインを利用する
コードを書き込む
WordPressのテーマファイルにコードを直接書き込み、ファビコンを登録する方法です。
まず前提として、WordPressのコードに手を加える場合は、必ずバックアップを取っておいてください。
コードを全てコピーし、メモ帳等に張り付けて保存しておけば大丈夫です。
WordPressダッシュボードから「外見」→「テーマ編集」→「ヘッダー(header.php)」を選択します。
その中にあるからまでの間に、以下のコードを書き込みます。
これで、ファビコン画像を表示できます。
WordPressの管理画面
WordPressの管理画面からファビコンを登録する方法です。
まず、WordPressダッシュボードから「外観」→「カスタマイズ」→「サイト基本情報」を選択します。
「サイト基本情報」を開くと、その中に「サイトアイコン」という項目があります。
「サイトアイコンを選択」をクリックすると、WordPressにアップロードされた画像が表示されるので、その中から先ほど登録したファビコン画像を選択してください。
これで、ファビコン画像を表示できます。
プラグインを利用する
プラグインを利用し、ファビコンを登録する方法です。
今回は、シンプルで使いやすい「Favicon Rotator」というプラグインを使って、ファビコンを登録する方法を説明します。
まず、プラグイン「Favicon Rotator」をインストールし、有効化してください。
次に、WordPressダッシュボードから「外観」→「Favicon」を選択します。
すると「Favicon Rotator」の管理画面が表示されます。
その中にある「Add Icon」という項目をクリックし、アップロードを行ってください。
「Browser Icon」の下に選択した画像が表示されていればOKです。
画像が設定されていることを確認したら、画面の下にある保存ボタンをクリックします。
これで、ファビコン画像を表示できます。
まとめ
WordPressのファビコンを登録する方法について紹介しました。
ファビコンの登録は一見難しそうに感じますが、実は手順通りにやるだけでとても簡単です。
ファビコンを登録しておくと、PV数やクリック率の上昇に繋がるため、是非皆さんもファビコンを登録してみてください。